This is the original image that we will use in this tutorial
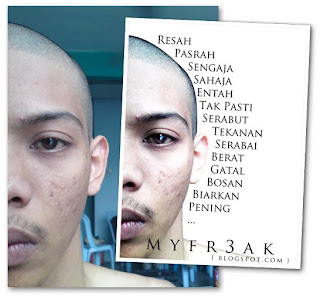
Step 1
Open the picture. We will remove the background and the best tool for it is Pen Tool. Select Pen Tool (P), draw the outline of the picture.
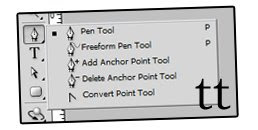
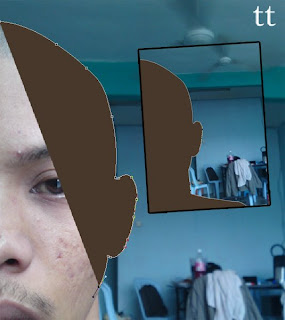
Step 2
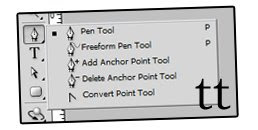
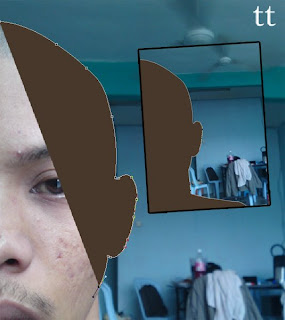
Step 2
After you finish draw the shape of the picture, press ctrl (win) click on Vector Mask Thumbnail on "Shape 1" layer. It will select your image. Click once at the background layer, then go to Layer > New > Layer via Copy. It will cut out your selected image. Name it as "New".
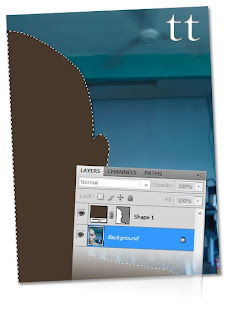 Step 3
Step 3
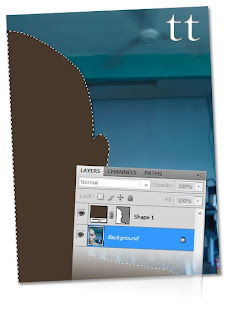 Step 3
Step 3Move your "New" layer to the top, then create a new layer above background image and color it with white (#FFFFFF) to cover the background image.
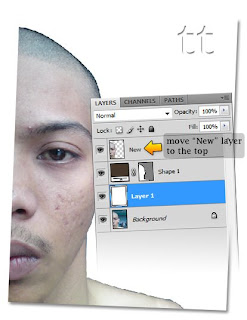 Step 4
Step 4
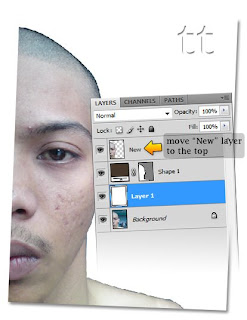 Step 4
Step 4Go to Image > Adjustments > Level or press CTRL + L. Insert the value in the box (43),(1.06) and (236) or try to make the photo become more realistic.
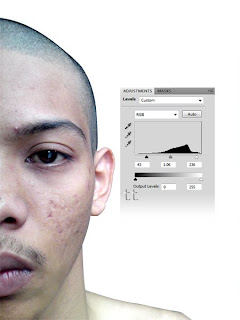 Step 5
Step 5
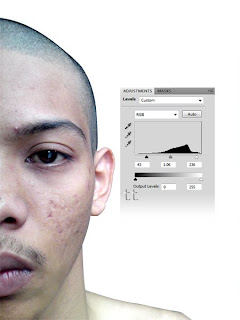 Step 5
Step 5Next, go to Image > Adjustments > Vibrance, and set the vibrance to -49 and Saturation to +43.
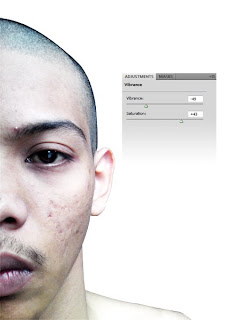 Step 7
Step 7
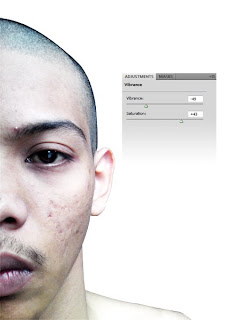 Step 7
Step 7As you can see, the eye kind a little darker. To make the shining eye, select Pen Tool (P) and draw the eye shape.
Set the layer to Overlay and decrease the Opacity to 70%. As you can see, the eyes just shining but we're not done yet. You can see the eyes is perfectly shining but not quite good , using Eraser Tool (E), erase a little bit to make the shine become more real.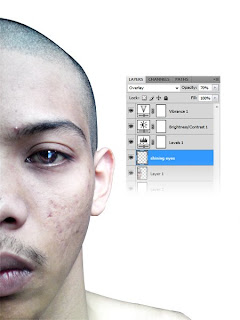
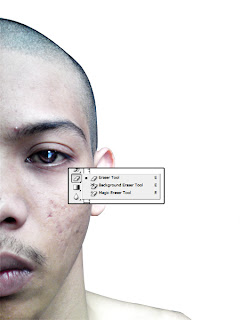
Tadaa, you're done! Here the final image with some text ;) Enjoy!
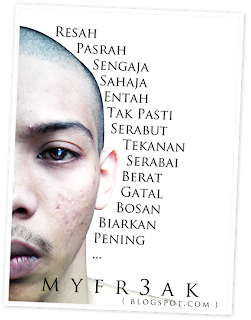



superb!
ReplyDeleteThanks for the comment 3ff4!
ReplyDeletewah...
ReplyDeletecm 2 ae...